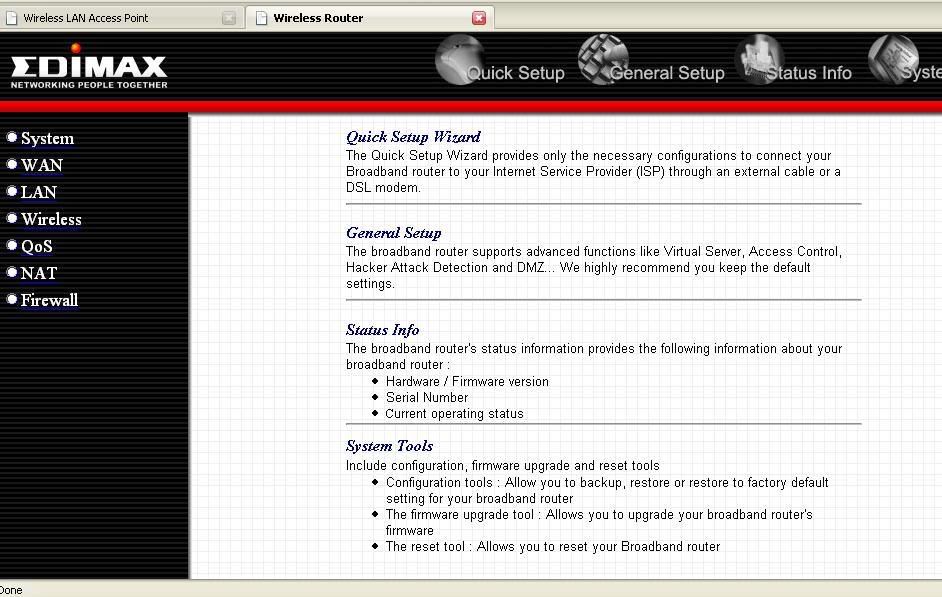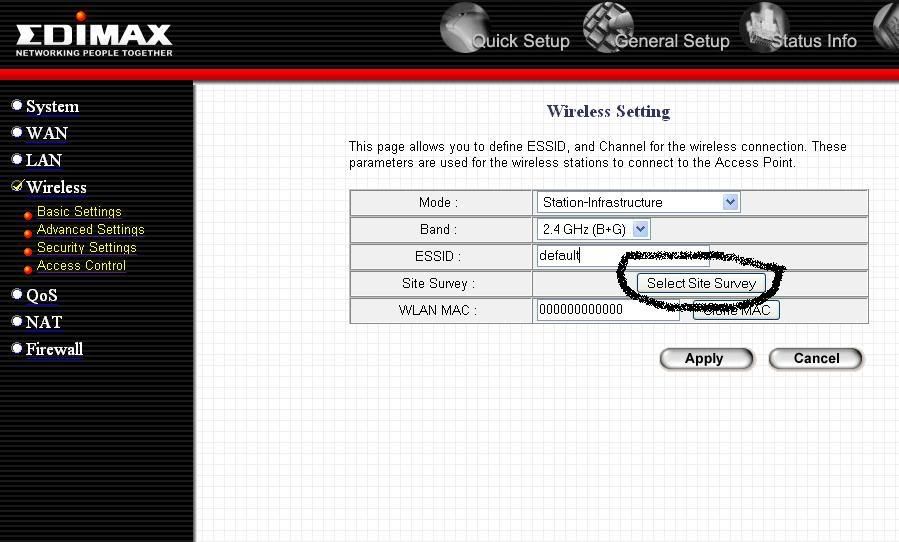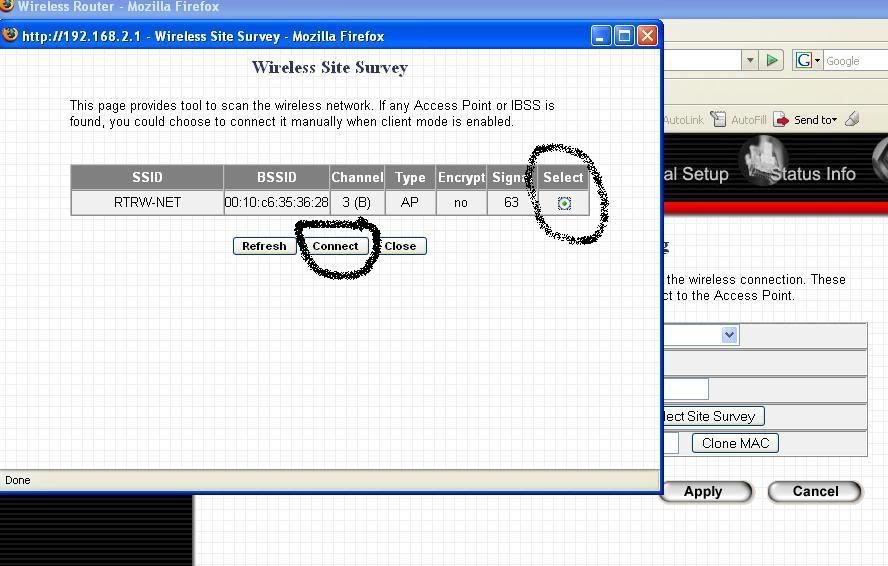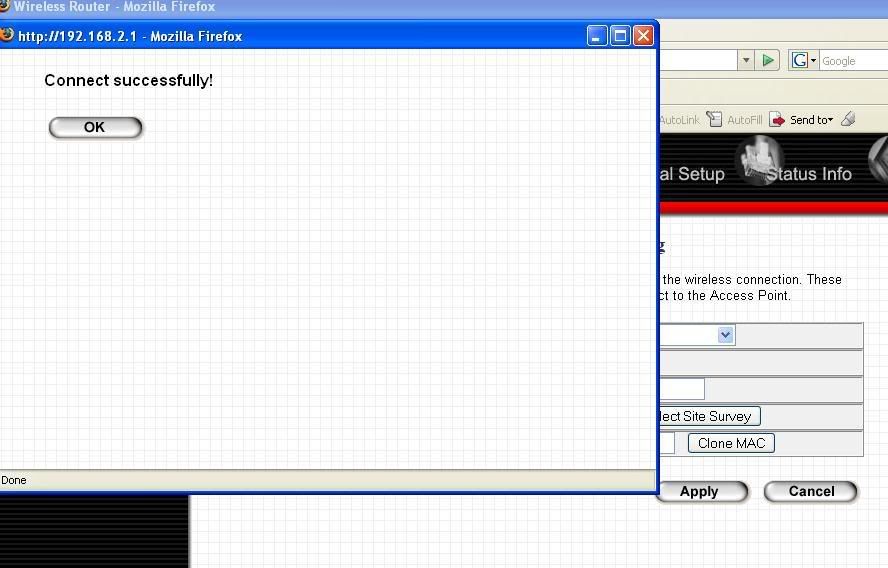Troubleshooting DHCP
Layanan DHCP Sangat Vital Dalam Suatu Jaringan Komputer, Kemampuan Melakukan Troubleshooting DHCP Tidak Kalah Pentingnya Juga Buat Administrator Jaringan
Dalam suatu infrastrucktur jaringan komputer dalam suatu organisasi, salah satu komponen penting pendukungnya adalah DHCP server. Untuk itu, adalah sangat penting buat administrator jaringan untuk bisa melakukan troubleshooting DHCP server terhadap segala bentuk masalah yang berhubungan dengan DHCP server, baik masalah yang timbul akibat kesalahan konfigurasi dan instalasi DHCP, sampai masalah kecil yang menimpa sebuah computer yang tidak bisa menerima IP address dari DHCP server ini.
Verifikasikan konfigurasi clients
Salah satu indikasi kegagalan suatu DHCP adalah jika sebuah komputer / client kehilangan koneksi terjadap resource-2 jaringan ataupun jika sebuah client komputer tidak bisa mendapatkan koneksi ke jaringan kali pertama. Pilihan kita adalah memastikan apakah ini berasal dari DHCP server, dari client itu sendiri, atau dari sumber lainnya.
Salah satu cara memulai troubleshooting DHCP adalah dari client untuk memastikan bahwa client menerima IP address dari DHCP server. Anda bisa lakukan command line “ipconfig /all” dari prompt DOS c:\> (kalau dari Windows tekan tombol Windows dan R bersamaan, terus ketik CMD dan tekan Enter). Bisa diperhatikan output dari “ipconfig /all” ini menunjukkan adanya DHCP enabled = YES. Ini berarti konfigurasi TCP/IP telah dikonfigure untuk menerima IP address secara automatis, dan jika DHCP server tersedia maka client tersebut harusnya sudah bisa menerima konfigurasi IP address dari DHCP server.
Atau bisa di klik gambar komputer di pojok kanan bawah dan pilih tab Support, bisa diperhatikan jika sebuah komputer bisa menerima konfigurasi dari DHCP server maka Connection status adalah “Address Type” = “Assigned by DHCP” (lihat gambar)

Troubleshooting DHCP server
Pada gambar ditunjukkan kalau komputer masih juga belum connect, bisa di klik tombol “Repair”. Atau jika anda pertama kali melihat tanda segitiga kuning yang menandakan tidak menerima konfigurasi dari DHCP server, coba klik tanda “Repair” ini.
Tahukah anda apa yang dilakukan computer dengan command “Repair” ini?
Ada 6 langkah yang dilakukan oleh Windows saat melakukan proses “Repair” yaitu sebagai berikut:
- Melakukan pesan DHCP request untuk melakukan pembaharuan leasing IP address. Hal ini mirip dengan kalau melakukan command “ipconfig /renew”
- Menghapus cache ARP, langkah ini sama dengan kalau kita mengetikkan command “arp –d *”
- Menghapus cache NETBIOS, yang sama dengan kalau kita melakukan “nbtstat –R” pada command prompt
- Menhapus cache DNS, yang sama dengan command prompt “ipconfig /flushdns”
- Melakukan register ulang NetBIOS name dan IP address dengan WINS server. langkah ini sama dengan command prompt “nbtstat –RR”
- Register ulang computer name dan IP address dari client computer kepada DNS server dan sama dengan command prompt “ipconfig /registerdns”
Jika client sudah bisa menerima IP address yang sesuai dengan jaringan dan tidak ada pesan Warning adanya IP conflict, maka bisa dianggap client tidak ada masalah dengan adanya IP address.

Troubleshooting DHCP - IP Conflict
Jika client diberikan sebuah IP address yang ternyata sudah digunakan oleh client lain pada jaringan local yang sama, maka akan terjadi warning message adanya address conflict. Anda juga bisa memeriksa di event viewer adanya conflict address ini seperti gambar diatas.
Jika IP address ini dari DHCP server, maka hal ini adalah pertanda adanya DHCP lain pada jaringan anda, atau re-deployment dari scope DHCP secara tiba-2.
Untuk memastikannya, command dhcploc.exe (ada pada windows support tool) bisa digunakan untuk melacak adanya DHCP asing pada jaringan (karena bisa saja ada yang iseng bikin DHCP server). Setelah anda memastikan DHCP server yang lain sudah dimatikan, pertama kali naikkan dulu “conflict detection attempt” baru perbaharui client dengan command “ipconfig /renew” atau klik “repair”. Atau anda juga bisa menggunakan command line “shutdown /i” untuk merestart beberapa remote komputer sekaligus.
Kegagalan mendapatkan IP dari DHCP server
Jika anda mendapati output dari “ipconfig /all” menunjukkan adanya IP address dari APIPA (169.254.0.1 sampai 169.254.255.254), atau dari alternate configuration, pertama kali lakukan “ipconfig /renew” atau klik “repair”. Jika hasilnya masih sama, hal ini menunjukkan adanya:
- Tidak adanya DHCP server / DHCP relay agent pada range broadcast
- Putusnya koneksi DHCP server
- DHCP server scope bermasalah
Bagaimana anda bisa memastikan adanya DHCP server pada broadcast range? Karena IP clients didapat dari IP address APIPA, maka anda tidak bisa melakukan ping ke DHCP server karena beda jaringan. APIPA pada range 169.254.0.0 – 169.254.254.254 dengan subnet mask 255.255.0.0. maka untuk itu anda harus memberikan IP address statis kepada client computer yang bermasalah ini dengan IP pada range address yang sama dengan DHCP server.
Jika IP address statis sudah dikonfigure, maka anda bisa melakukan ping ke server DHCP. Jika anda tidak mengetahui IP address DHCP server maka pada command prompt ketikkan “netsh dhcp show”. jika hasil ping ke DHCP server berhasil – berarti koneksi ke DHCP server tidak bermasalah. Jika sudah bisa dipastikan bahwa kedua point 1 dan 2 tidak ada masalah, maka kecurigaan bisa karena adanya konfigurasi scope IP address DHCP server.
Jika semua clients tidak mendapatkan IP addres, pastikan terlebih dahulu bahwa:
- DHCP server instalasinya sempurna
- Konfigurasi DHCP server juga sempurna
- Authorized juga berhasil, harus dari user Enterprise admin atau member Enterprise pada active directory domain anda.
Untuk memastikan scope IP address tidak bermasalah, maka pastikan bahwa scope active dan tidak habis semuanya dipakai oleh clients. Anda bisa melakukan yang berikut:
- Re-authorized ulang bila perlu.
- Deactivate scope kemudian activekan lagi.
- Jika scope cepat habis, kurangi durasi lama sewa (lease time). Hal ini akan mempercepat pelepasan IP yang dipinjam clients (terutama yang tidak aktif).
- Pada client jika gagal, selain memastikan koneksi ke DHCP OK, pastikan juga port UDP 67 dan UDP 68 tidak di block
Adakalanya sebuah PC tidak juga bisa mendapatkan konfigurasi IP address dari DHCP server walaupun konfigurasi TCP/IP sudah diset untuk menerima IP address secara automatis. Hal ini biasanya terjadi pada komputer yang habis dipakai pada konfigurasi koneksi internet dengan ICS (Internet Connection Sharing). Anda harus memancingnya terlebih dahulu dengan memberikan IP address statis / manual pada range yang sama dengan DHCP server. setelah itu coba ping ke DHCP server, jika berhasil maka kembalikan konfigurasinya pada “Obtain IP address automatically” dan restart PC, atau cukup lakukan “ipconfig /renew” atau klik “repair”.
Check juga Troubleshooting Jaringan wireless dirumahan