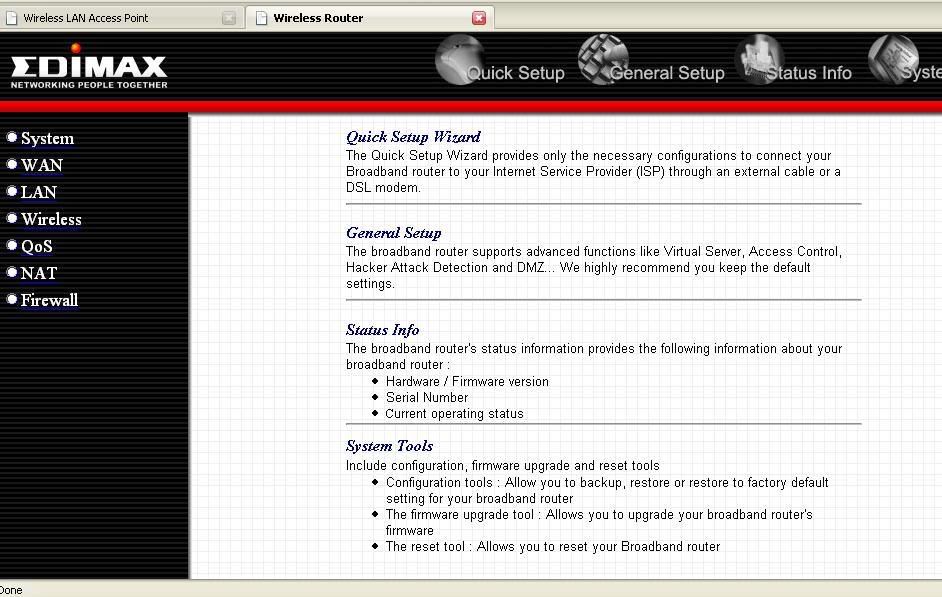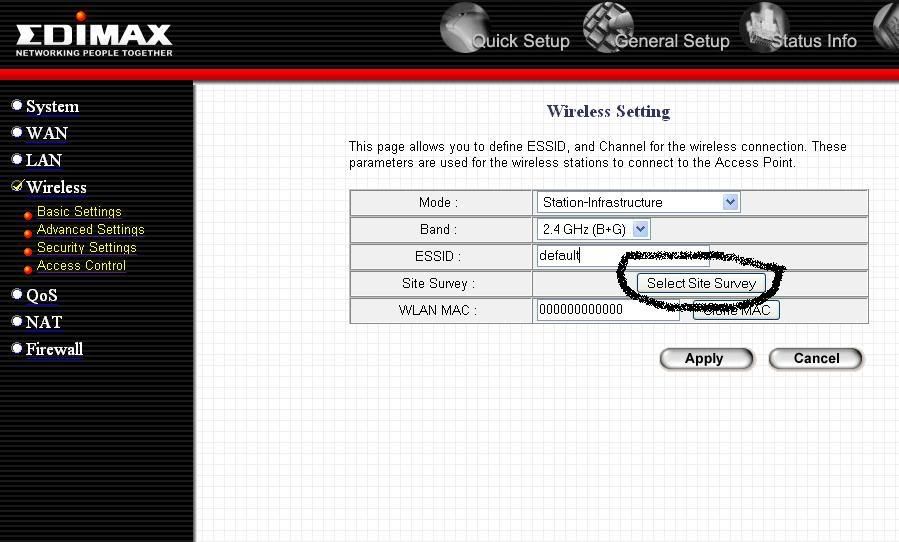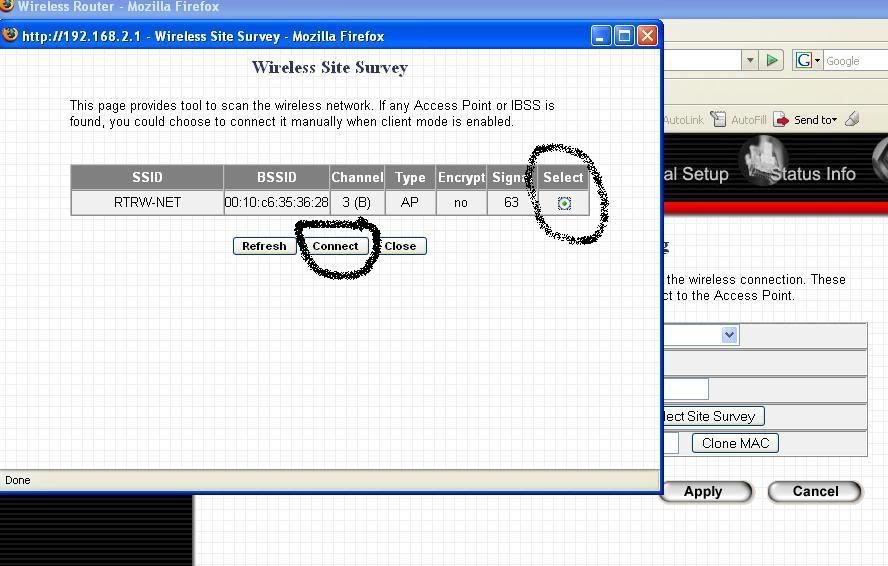MikroTik RouterOS™ adalah sistem operasi dan yang dapat digunakan untuk menjadikan komputer sebagai router network yang handal, mencakup berbagai fitur lengkap untuk network dan wireless. Langkah-langkahnya adalah extract terlebih dahulu dan kemudian burn file ISO ke dalam CD.
MikroTik RouterOS™ adalah sistem operasi dan yang dapat digunakan untuk menjadikan komputer sebagai router network yang handal, mencakup berbagai fitur lengkap untuk network dan wireless. Langkah-langkahnya adalah extract terlebih dahulu dan kemudian burn file ISO ke dalam CD.
1. Install Mikrotik OS
– Siapkan PC, minimal Pentium I juga gak papa RAM 64,HD 500M atau pake flash memory 64
– Di server / PC kudu ada minimal 2 ethernet, 1 ke arah luar dan 1 lagi ke Network local
– Burn Source CD Mikrotik OS masukan ke CDROM
– Boot dari CDROM
– Ikuti petunjuk yang ada, gunakan syndrom next-next dan default
– Install paket2 utama, lebih baiknya semua packet dengan cara menandainya (mark)
– Setelah semua paket ditandai maka untuk menginstallnya tekan “I”
– Lama Install normalnya ga sampe 15menit, kalo lebih berarti gagal, ulangi ke step awal
– Setelah diinstall beres, PC restart akan muncul tampilan login
2. Setting dasar mikrotik
Langkah awal dari semua langkah konfigurasi mikrotik adalah setting ip
Hal ini bertujuan agar mikrotik bisa di remote dan dengan winbox dan memudahkan kita untuk
melakukan berbagai macam konfigurasi
– Login sebaga admin degan default password ga usah diisi langsung enter
Gantilah dengan ip address anda dan interface yg akan digunakan untuk meremote sementara
Di sini akan saya terangkan dengan menggunakan 2 cara yaitu dengan dengan text dan winbox.
I. Langkah setting Mikrotik TEXT
————————————————
Mari kita mulai dengan asumsi proses install sudah berhasil
1. Install - OK
2. Setting IP eth1 222.124.xxx.xxx (dari ISP)
perintah :
ip address add address 222.124.xxx.xxx netmask 255.255.255.xxx interface ether1
IP tersebut adalah IP public / IP yang yang ada koneksi Internet
3. Setting IP eth2 192.168.1.254
perintah :
ip address add address 192.168.1.254 netmask 255.255.255.0 interface ether2
IP tersebut adalah IP Local anda.
Sekarang lakukan ping ke dan dari komputer lain, setelah konek lanjutkan ke langkah
berikutnya, kalo belum ulangi dari langkah no 2.
4. Setting Gateway
perintah :
ip route add gateway=222.124.xxx.xxx (dari ISP)
5. Setting Primary DNS
perintah :
ip dns set primary-dns=203.130.208.18 (dari ISP)
6. Setting Secondary DNS
perintah :
ip dns set secondary-dns=202.134.0.155 (dari ISP)
7. Setting Routing masquerade ke eth1
perintah :
ip firewall nat add chain=srcnat action=masquerade out-interface=ether1
Untuk terakhir lakukan test ping ke Gateway / ke yahoo.com, bila konek maka Mikrotik anda dah siap
di gunakan.
II. Langkah setting Mikrotik Via WinBox
———————————————————-
1. Setelah install Mikrotik sudah OK, selanjutnya masukkan IP sembarang untuk remote.
Misal
ip address add address 192.168.1.254 netmask 255.255.255.0 interface ether2
Kemudian buka browser dengan alamat IP tadi, dan download Winbox
2. Buka Winbox yang telah di download tadi
3. Di tampilan Winbox, pada kolom Connect To masukkan no IP tadi (192.168.1.254) dengan
Login : admin password : kosong. Kemudian klik tombol Connect
4. Login ke Mikrotik Via Winbox berhasil
5. Klik IP —> ADDRESS
6. Ini adalah tampilan dari address
7. Kemudian masukkan IP public (dari ISP)
8. Ini daftar IP pada 2 ethernet
9. Setting Gateway, IP —> Routes
10. Masukkan IP GATEWAY (dari ISP)
11. Hasil ROUTING
Kemudian klik Apply dan OK
15. Kemudian pilih NAT
16. Pada tab General
pada Chain pilih srcnat
pada Out. Interface pilih ether1
pada tab Action pilih masquerade
Kemudian klik Apply dan OK
perintahnya : ping www.yahoo.com
Kalau sudah di ping dan ada reply-nya itu tandanya kamu berhasil, selamat mencoba :)
Kotak Pencarian Anda

Minggu, 31 Mei 2009
Install Mikrotik Dengan Winbox
Senin, 18 Mei 2009
Membuat Antenna Omni 14 Dbi
Klo ini mah , pertama tama saya juga download pada searching google … ehh ternyata saya mendapatkan film ini pada articel ICT center jakrta pusat wahh……………
saya bahagia lalu saya seminggu membuat antenna yang seperti ada pada fidio ini …. tetapi ada beberapa kejanggalan kejanggalan yang saya dapatkan saya tanpa pikir panjang saya langsung menuju ICT Center… lalu ada seberkah harapan pada omni saya ternyata omni saya ada kekurngannya yaitu tidak presisi, jadi harus presisi dalam membuat sesuai dengan ukuran yang sudah ditentukan……. dan ada kawat yagn mengatur frekuensi yang panjangnya harus benar benar akurat
Untuk lebih jelasnya silakan lihat pada Vidio yang sedang di putar ini :
atau download vidionya di sini.
atau kunjungi http://www.diaz.web.id/foto/videoblog_20151_20070316174419.flv
Klo u kurang jelas dari lihat tu film , kamu juga bisa ikuti langkah langkay yang sudah saya siaapkan / copykan dari Pak Syndu dan mudah mudahan ini sangat bermanfaat……….. pertama tama
Tahap 1 : Persiapan Peralatan
1.Paralon 1 1/4 inchi
2.Dop Paralon 1 1/4
3.Busa Kapiler AC
4.Pipa capiler AC 0,6mm
5.Coax Rg 6 U
6.Plat Tembaga 0,5mm
7.N conector Female
8.Cutter, Pipe Cutter
9.Timah dan Solder Besar
10.Bor tangan
11.Tang potong, Tang Cucut
12.Gunting seng
Tahap 2 : Membuat ElemenBuatlah 24 buah elemen pipa capiler AC dengan menggunakan pipe cutter dengan ukuran 4,7cm, lalu kemudaian potong kabel Rg 6U dengan ukuran 6,7cm sebanyak 24 buah juga, kupas bagian luar kabel, dan lepaskan serabut ground-nya sehingga tinggal satu kabel dan busa pelindung kabel saja yang tersisa kemudian masukan satu persatu kedaam pipa capiler AC,.nah sekarang kita sudah punya 24 buah elemen, susun kemudian solder.
 Ada beberapa hal yang harus diperhatikan, pertama pada saat memotong pipa capiler AC sebaiknya jangan terburu2, karena ujung capilernnya bisa mengecil jika anda memaksakannya, bentuknya jadi tidak presisi, kita membutuhkan bentuk lurus dan presisi,jadi motongnnya harus hati2 dan perlahan, kemudian hal yang kedua pada saat menyolder kita harus menggunakan solder yang sangat panas, karena jika terlalu lama dalam proses menyolder ini akan mengakibatkan busa didalam kabel RG6 U meleleh dan akan konsleting. Jangan lupa setelah semua pekerjaan diatas selesai, test terlebih dahulu menggunakan multi tester di setiap bagian, konslet atau tidak.
Ada beberapa hal yang harus diperhatikan, pertama pada saat memotong pipa capiler AC sebaiknya jangan terburu2, karena ujung capilernnya bisa mengecil jika anda memaksakannya, bentuknya jadi tidak presisi, kita membutuhkan bentuk lurus dan presisi,jadi motongnnya harus hati2 dan perlahan, kemudian hal yang kedua pada saat menyolder kita harus menggunakan solder yang sangat panas, karena jika terlalu lama dalam proses menyolder ini akan mengakibatkan busa didalam kabel RG6 U meleleh dan akan konsleting. Jangan lupa setelah semua pekerjaan diatas selesai, test terlebih dahulu menggunakan multi tester di setiap bagian, konslet atau tidak.
Tahap 3 : Membuat Bagian Bawah
Untuk bagian bawah antena, potong plat tembaga dengan ukuran 8×4cm buat bulatan silinder dan kemudian solder sisinya hingga tertutup rapat, buatkan tutup melingkar bagian bawah kemudian bor untuk memasukan pipa capiler AC, potong pipa capiler sepanjang 7,8cm dan kabel Rg 6 U dengan ukuran 9,8cm seperti membuat elemen diatas. Kemudian masukan kedalam plat tembaga yang berbentuk silinder tadi, untuk bagian bawah panjangannya 3,5cm kemudian solder dengan N Connector, kemudian buatkan ground dari plat tembaga ke N connector dan solder.
Tahap Empat : Membuat Cable Stup
Lanjutkan pekerjaan kita dengan menyambung 24 elemen yang sudah kita solder dengan bagian belakang yang sudah kita buat tadi, jika semuannya sudah tersambung, test dulu dengan menggunakan multy tester, kalo bikinnya bener harusnnya nggak konslet, kemudian kita buatkan cable stup seperti gambar diatas dengan bagian dalam kabel Rg 6U, jika sudah tersolder cable stup tersebut maka pasti kalo di test menggunakan multy tester akan konslet.
Tahap Lima : Packaging (Pengemasan)
Setelah semua proses sudah selesai, tinggal memasukan antena yang kita buat kedalam busa capiler dan kemudian masukan kedalam paralon 1 1/4 inchi yang tersedia, maksudnya agar pada saat keadaan antenna berdiri elemen dan casingnnya tidak berbenturan kalo ada guncangan, jadi awet, untuk casing bisa menggunakan ukuran paralon apa aja, dan sihlakan di kasih warna sesuai selera. Selamat mencoba!
taken from http://sindu.web.id/blog/2008/06/11/membuat-omni-14dbi
Untuk lebih jelasnya, langsung aja lihat video tutorial di bawah ini, atau silakan mendownload file video nya. Gratis tis..tis..tis… hehehe ![]()
http://www.diaz.web.id/foto/videoblog_20151_20070316174419.flv
http://www.diaz.web.id/foto/videoblog_20151_20070316174419.flv
http://www.diaz.web.id/foto/videoblog_20151_20070316174419.flv
Kamis, 14 Mei 2009
Edimax 7206 mode Client, connect RTRWnet
Cara Setting Edimax 7206 Untuk mode Client,
Anda bisa mendownload tutorialnya disini
cara mudah koneksikan radio wireless pake Edimax7206,
1. Nyalakan dulu komputer dan radio nya hehehe.. pasti donk..
2. Pastikan kabel UTP dengan masing-masing ujung rj45 telah di takcapkan ke komputer dan ujung lainnya mancep ke radio, kabel Straight
3. Masukkan ip di komputer 192.168.2.2 dan subnet nya 255.255.255.0
4. Buka browser pake mozilla ato firefox atau opera atau browser lainnya
5. Ketikkan di browser 192.168.2.1
6. Akan membuka tampilan awal seperti di bawah ini :
7. Setelah itu pilih menu di samping kiri Wireless dan pilih Select Site Survey
8. Kemudian kegiatan pointing di lakukan, yaitu memilih signal terbaik dari SSID access point pemancar. (misalnya rtrw-net).
9. Muncul tampilan di bawah ini, kemudian pilih radio button nya select, lalu klik tombol connect
10. Setelah itu jika sudah selesai akan muncul tampilan seperti ini :
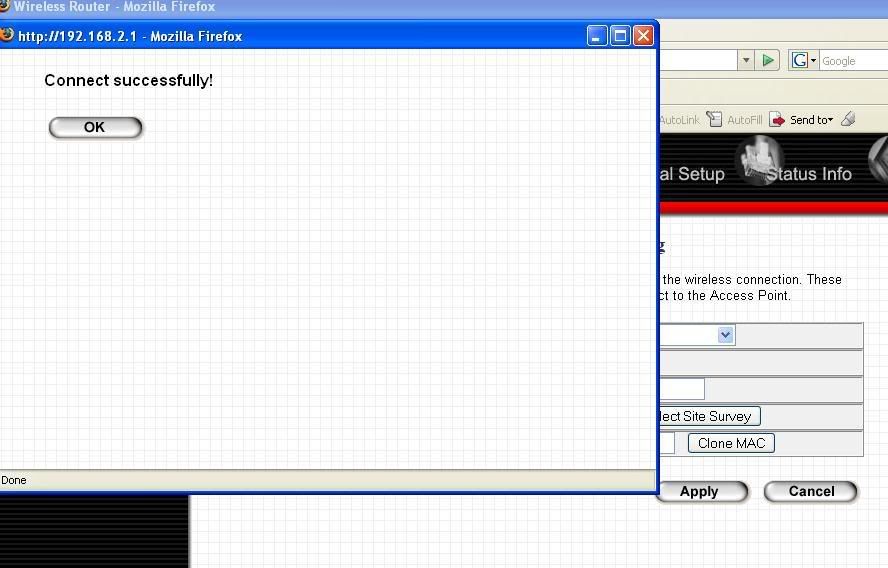
Gambar 1.4 connect sukses
11. Gambar diatas menandakan bahwa koneksi telah sukses dilakukan, artinya kedua radio antara AP dan client telah terkoneksi.
kendala yang mungkin terjadi, tiadak bisa terkoneksi adalah, mac address pada Edimax anda belum tercatet pada AP nya, biasanya mode AP selalu memakai Mac Address filtering
Selasa, 12 Mei 2009
Install Mikrotik Dengan Winbox
MikroTik RouterOS™ adalah sistem operasi dan yang dapat digunakan untuk menjadikan komputer
manjadi router network yang handal, mencakup berbagai fitur lengkap untuk network dan wireless.
Kemudian di extrack dan kemudian burn ke CD itu file ISO nya.
1. Install Mikrotik OS
– Siapkan PC, minimal Pentium I juga gak papa RAM 64,HD 500M atau pake flash memory 64
– Di server / PC kudu ada minimal 2 ethernet, 1 ke arah luar dan 1 lagi ke Network local
– Burn Source CD Mikrotik OS masukan ke CDROM
– Boot dari CDROM
– Ikuti petunjuk yang ada, gunakan syndrom next-next dan default
– Install paket2 utama, lebih baiknya semua packet dengan cara menandainya (mark)
– Setelah semua paket ditandai maka untuk menginstallnya tekan “I”
– Lama Install normalnya ga sampe 15menit, kalo lebih berarti gagal, ulangi ke step awal
– Setelah diinstall beres, PC restart akan muncul tampilan login
2. Setting dasar mikrotik
Langkah awal dari semua langkah konfigurasi mikrotik adalah setting ip
Hal ini bertujuan agar mikrotik bisa di remote dan dengan winbox dan memudahkan kita untuk
melakukan berbagai macam konfigurasi
– Login sebaga admin degan default password ga usah diisi langsung enter
Gantilah dengan ip address anda dan interface yg akan digunakan untuk meremote sementara
Di sini akan saya terangkan dengan menggunakan 2 cara yaitu dengan dengan text dan winbox.
I. Langkah setting Mikrotik TEXT
————————————————
Mari kita mulai dengan asumsi proses install sudah berhasil
1. Install – OK
2. Setting IP eth1 222.124.xxx.xxx (dari ISP)
perintah :
ip address add address 222.124.xxx.xxx netmask 255.255.255.xxx interface ether1
IP tersebut adalah IP public / IP yang yang ada koneksi Internet
3. Setting IP eth2 192.168.1.254
perintah :
ip address add address 192.168.1.254 netmask 255.255.255.0 interface ether2
IP tersebut adalah IP Local anda.
Sekarang lakukan ping ke dan dari komputer lain, setelah konek lanjutkan ke langkah
berikutnya, kalo belum ulangi dari langkah no 2.
4. Setting Gateway
perintah :
ip route add gateway=222.124.xxx.xxx (dari ISP)
5. Setting Primary DNS
perintah :
ip dns set primary-dns=203.130.208.18 (dari ISP)
6. Setting Secondary DNS
perintah :
ip dns set secondary-dns=202.134.0.155 (dari ISP)
7. Setting Routing masquerade ke eth1
perintah :
ip firewall nat add chain=srcnat action=masquerade out-interface=ether1
Untuk terakhir lakukan test ping ke Gateway / ke yahoo.com, bila konek maka Mikrotik anda dah siap
di gunakan.
II. Langkah setting Mikrotik Via WinBox
———————————————————-
1. Setelah install Mikrotik sudah OK, selanjutnya masukkan IP sembarang untuk remote.
Misal
ip address add address 192.168.1.254 netmask 255.255.255.0 interface ether2
Kemudian buka browser dengan alamat IP tadi, dan download Winbox

2. Buka Winbox yang telah di download tadi
3. Di tampilan Winbox, pada kolom Connect To masukkan no IP tadi (192.168.1.254) dengan
Login : admin password : kosong. Kemudian klik tombol Connect

4. Login ke Mikrotik Via Winbox berhasil

5. Klik IP —> ADDRESS

6. Ini adalah tampilan dari address

7. Kemudian masukkan IP public (dari ISP)

8. Ini daftar IP pada 2 ethernet

9. Setting Gateway, IP —> Routes

10. Masukkan IP GATEWAY (dari ISP)

11. Hasil ROUTING

12. Masukkan Primary DNS dan Secondary DNS (dari ISP)
Kemudian klik Apply dan OK

13. Setting MASQUERADE

14. Klik IP —> Firewall
15. Kemudian pilih NAT
16. Pada tab General
pada Chain pilih srcnat
pada Out. Interface pilih ether1
pada tab Action pilih masquerade
Kemudian klik Apply dan OK


sumber : http://bojhez.wordpress.com/2007/07/08/install-mikrotik-dengan-winbox/
Minggu, 10 Mei 2009
Bagaimana Dial Speedy Lewat Mikrotik
Kmareen nyoba - nyoba gimana seeh dial speedy melalui mikrotik dan apa keuntungannya dibandingkan dengan dial melalui modem adsl nya, kalo mencoba sesuatu harus ada keuntungannya donk, masa kita mencoba sesuatu dengan sia sia, maka waktu dan tenaga kita akan terbuang dengan sia - sia juga, betul tidak..?
Langkah pertama
sebelum langkah kedua kita jalankan alangkah baiknya langkah pertama kita lakuin dulu, khan gak mungkin langkah ketiga dulu baru ke dua :D. untuk modem ADSL yang saya gunakan JK Network, dan mikrotiknya saya gunakan versi 2.9.xx (belakangnya diumpetin).
topology yang digunakan sbb :
(INTERNET) — [Modem adsl] —- [Mikrotik] —-[Client]
diasumsikan client dapat berkomunikasi dengan radio tanpa halangan atau settingan IP address dan Nat nya sudah jalan..!
pertama - tama kita fungsikan modem sebagai bridge bukan sebagai router sebab fungsi router akan di handle oleh mikrotik. pilih menu WAN kemudian klik tombol add
kemudian isi VPI dan VCI dengan 8 dan 81
setelah itu pilih menu bridging dan masukkan nama service nya setelah semua dilakuakan klik tombol save
reboot modem maka modem saat ini sudah berfungsi sebagai bridge.
Langkah kedua
Langkah yang kedua baru kita konfigurasi / setting mikrotiknya sebagai modemnya .
masuk sebagai admin ke winbox mikrotik lalu pilih menu PPP.
setelah itu akan keluar window PPP klik gambar + di window tersebut dan pilih PPPoE client
Isikan nama service lalu pilih interface yang terhubung langsung ke modem.
setelah itu pilih tab Dial Out isikan username yang diberikan telkom beseta passwordnya, biarkan field yang lainnya bernilai default
lalu tahap akhir klik tombol OK maka secara otomatis mikrotik akan DIAL ke telkom.
– END SETTING —-
keunggulannya menggunakan mikrotik sebagai modem ketimbang modem ADSL biasa :
- Proses dial nya lebih cepat dibandingkan dengan menggunakan modem adsl biasa, biasanya mikrotik mendapatkan status connected dalam waktu kurang dari 15 detik, jika modem biasanya membutuhkan waktu relatif lama sekitar 2 - 4 menit.
- Modem akan lebih stabil karena yang bertindak sebagai modem adalah PC yang mempunyai resource cukup tinggi dan kemampuan yang handal untuk bekerja 24 jam sehari.
- Administrator dapat meremote mikrotiknya dan mengkonfigurasi firewal, simple queque, load balancing, dll dari jaringan external tanpa harus melakukan port forwarding.
- Modem akan lebih awet karena tidak bekerja terlalu berat, ditandainya tidak terlalu panas nya modem ketika jaringan internet dalam keadaan UP.
Mikrotik Wireless Outdoor RB532
Khabar buruknya, sore ini salah satu mikrotiknya ada yang kena petir. Duh ampun dech, masalah masih aja muncul belakangan ini. Nah, mari kita mulai belajar Mikrotik dari awal. Sebelumnya mungkin ada baiknya kalo kita lihat spesifikasi salah satu Mikrotik yang digunakan sebagai berikut:
Wireless Outdoor RB532 (1 bh AP A+B+G)
Menggunakan Routerboard 532A (MIPS CPU, 64MB DDR RAM, 128MB NAND Storage) dengan RouterOS WISP-AP/CF. Memiliki 3 buah port ethernet (1 untuk PoE), dan 2 slot miniPCI, dengan 1 buah card miniPCI wireless card A+B+G.
Sistem ini didesain untuk performa yang stabil dan terus menerus. Dibandingkan dengan prosesor Geode SC1100, sistem ini bekerja 2 sampai 3 kali lebih efisien, berkat arsitektur MIPS 4Kc.
# Routerboard 532A dengan outdoor box
# 3 port ethernet (1 untuk PoE)
# 2 slot minipci
# 1 buah R52 Atheros MiniPCI Wireless 802.11a+b+g 54Mbps 2.4/5GHz
# 2 Insulator Ethernet
# Power Adaptor 18 V
# Power over Ethernet Spliter
# 2 metal ring
# Lisensi Mikrotik RouterOS WISP-AP/CF
* CPU: MIPS 32 4Kc based 266MHz (BIOS adjustable from 200 to 333 MHz; 400MHz processsor factory option) embedded processor
* Memory: 64MB DDR onboard memory chip
* Data storage: 128MB onboard NAND memory chip
Nah, untuk kasus tadi sore kebetulan yang mengalami masalah adalah port LAN sehingga router tidak bisa mengakses Mikrotik tetapi masih bisa diakses secara remote oleh kliennya (dengan IP yang digunakan). Karena Mikrotik jenis ini memiliki beberapa port ethernet, maka solusi yang paling cepat dan bisa segera dilakukan adalah dengan memindahkan kabel UTP untuk jaringan lokal ke router ke port ethernet yang masih kosong.
Tentu saja perlu mengeset alamat IP kembali ke port LAN yang baru. Bagaimana cara untuk mengesetnya? Perhatikan beberapa command berikut:
riyan@Megalitikum [~]
1. => telnet 10.0.20.100
Trying 10.0.20.100…
Connected to 10.0.20.100.
Escape character is ‘^]’.MikroTik v2.9.6
Login: admin
Password:MikroTik RouterOS 2.9.6 (c) 1999-2005 http://www.mikrotik.com/
Terminal xterm detected, using multiline input mode
[admin@MikroTik] > ip address add address=192.168.23.1/24 interface=ether2
Maka akan ditambahkan alamat IP 192.168.23.1/24 ke ethernet2 yang baru saja kita colokin kabel UTP. Berikutnya kita tambahkan default gateway dan DNS-nya:
[admin@MikroTik] ip route add gateway= 192.168.23.1
[admin@MikroTik] ip route print[admin@MikroTik] ip dns set primary-dns=193.168.20.1 secondary-dns=203.193.10.7
[admin@MikroTik] ip dns print
Nah, sekarang kita telah berhasil memindahkan setting baru ke ethernet 2 Mikrotik. Dengan demikian maka akses internet bisa kita lewatkan ke eth1 (ethernet 2). Sebelumnya, bagaimana sih mengetahui ada berapa port yang disediakan oleh Mikrotik kita? Mari silahkan gunakan perintah berikut:
[admin@MikroTik] > interface print
Flags: X – disabled, D – dynamic, R – running
# NAME TYPE RX-RATE TX-RATE MTU
0 R ether1 ether 0 0 1500
1 R ether2 ether 0 0 1500
2 R wlan1 wlan 0 0 1500
3 X wlan2 wlan 0 0 1500
4 R bridge1 bridge 0 0 1500
[admin@MikroTik] >
Bisa dilihat bahwa ada 2 ethernet yang bisa digunakan, jadi dalam hal ini karena salah satu ethernet yang ada mengalami kerusakan, maka kita bisa menggunakan ethernet lainnya. Tentu saja jika keduanya sudah digunakan, maka tidak ada cadangan yang bisa digunakan. :D
Mikrotik Wireless Outdoor RB532
Khabar buruknya, sore ini salah satu mikrotiknya ada yang kena petir. Duh ampun dech, masalah masih aja muncul belakangan ini. Nah, mari kita mulai belajar Mikrotik dari awal. Sebelumnya mungkin ada baiknya kalo kita lihat spesifikasi salah satu Mikrotik yang digunakan sebagai berikut:
Wireless Outdoor RB532 (1 bh AP A+B+G)
Menggunakan Routerboard 532A (MIPS CPU, 64MB DDR RAM, 128MB NAND Storage) dengan RouterOS WISP-AP/CF. Memiliki 3 buah port ethernet (1 untuk PoE), dan 2 slot miniPCI, dengan 1 buah card miniPCI wireless card A+B+G.
Sistem ini didesain untuk performa yang stabil dan terus menerus. Dibandingkan dengan prosesor Geode SC1100, sistem ini bekerja 2 sampai 3 kali lebih efisien, berkat arsitektur MIPS 4Kc.
# Routerboard 532A dengan outdoor box
# 3 port ethernet (1 untuk PoE)
# 2 slot minipci
# 1 buah R52 Atheros MiniPCI Wireless 802.11a+b+g 54Mbps 2.4/5GHz
# 2 Insulator Ethernet
# Power Adaptor 18 V
# Power over Ethernet Spliter
# 2 metal ring
# Lisensi Mikrotik RouterOS WISP-AP/CF
* CPU: MIPS 32 4Kc based 266MHz (BIOS adjustable from 200 to 333 MHz; 400MHz processsor factory option) embedded processor
* Memory: 64MB DDR onboard memory chip
* Data storage: 128MB onboard NAND memory chip
Nah, untuk kasus tadi sore kebetulan yang mengalami masalah adalah port LAN sehingga router tidak bisa mengakses Mikrotik tetapi masih bisa diakses secara remote oleh kliennya (dengan IP yang digunakan). Karena Mikrotik jenis ini memiliki beberapa port ethernet, maka solusi yang paling cepat dan bisa segera dilakukan adalah dengan memindahkan kabel UTP untuk jaringan lokal ke router ke port ethernet yang masih kosong.
Tentu saja perlu mengeset alamat IP kembali ke port LAN yang baru. Bagaimana cara untuk mengesetnya? Perhatikan beberapa command berikut:
riyan@Megalitikum [~]
1. => telnet 10.0.20.100
Trying 10.0.20.100…
Connected to 10.0.20.100.
Escape character is ‘^]’.MikroTik v2.9.6
Login: admin
Password:MikroTik RouterOS 2.9.6 (c) 1999-2005 http://www.mikrotik.com/
Terminal xterm detected, using multiline input mode
[admin@MikroTik] > ip address add address=192.168.23.1/24 interface=ether2
Maka akan ditambahkan alamat IP 192.168.23.1/24 ke ethernet2 yang baru saja kita colokin kabel UTP. Berikutnya kita tambahkan default gateway dan DNS-nya:
[admin@MikroTik] ip route add gateway= 192.168.23.1
[admin@MikroTik] ip route print[admin@MikroTik] ip dns set primary-dns=193.168.20.1 secondary-dns=203.193.10.7
[admin@MikroTik] ip dns print
Nah, sekarang kita telah berhasil memindahkan setting baru ke ethernet 2 Mikrotik. Dengan demikian maka akses internet bisa kita lewatkan ke eth1 (ethernet 2). Sebelumnya, bagaimana sih mengetahui ada berapa port yang disediakan oleh Mikrotik kita? Mari silahkan gunakan perintah berikut:
[admin@MikroTik] > interface print
Flags: X – disabled, D – dynamic, R – running
# NAME TYPE RX-RATE TX-RATE MTU
0 R ether1 ether 0 0 1500
1 R ether2 ether 0 0 1500
2 R wlan1 wlan 0 0 1500
3 X wlan2 wlan 0 0 1500
4 R bridge1 bridge 0 0 1500
[admin@MikroTik] >
Bisa dilihat bahwa ada 2 ethernet yang bisa digunakan, jadi dalam hal ini karena salah satu ethernet yang ada mengalami kerusakan, maka kita bisa menggunakan ethernet lainnya. Tentu saja jika keduanya sudah digunakan, maka tidak ada cadangan yang bisa digunakan. :D
Kamis, 07 Mei 2009
Cara Men-setting DIR-451 dengan DWM-652
Berikut cara-nya :
1.Upgrade firmware DIR-451 minimal ke 1.02WWB0016 (1.02WW, Tue, 12 Feb 2008).
2. Pasang DWM-652 ke USB Converter dan pasang juga kabel USB yang disediakan dalam paket penjualan.
3. Lalu colok konektor USB Data (yang berwarna putih) pada DWM-652 ke port USB pada DIR-451.
4. Setelah semuanya selesai maka DIR-451 dan DWM-652 anda akan tampak seperti gambar berikut :
5. Hidupkan DIR-451, login ke dalam halaman konfigurasi DIR-451, kemudian pilih ”Manual Configure”.
6. Pilih Country ”Indonesia”.
7. Pilih ISP anda (dalam contoh ini, menggunakan XL* sebagai penyedia jasa 3G), parameter-parameter User Name, Password, Retype Password, Dial Number dan APN akan otomatis terisi sesuai dengan ISP anda.
Catatan : Khusus ISP IM2, anda harus memasukkan User name, Password dan Retype Password sesuai dengan yang diberikan oleh IM2 pada waktu anda mendaftar layanannya.
*Penggunaan ISP XL pada dokumen ini hanya semata-mata untuk contoh saja, D-Link tidak mempunyai kepentingan marketing atau sales apapun berkaitan dengan layanan 3G XL
8. Pilih Card ”DWM-652”.
9. Setelah semuanya selesai, Periksa kembali semua parameter yang telah anda masukkan. Lalu pastikan sinyal 3G dapat tertangkap dengan baik di daerah anda. Setelah itu klik ”Save Settings”.
10. Tunggu beberapa saat dan Klik ”Continue”.
11. Bila sinyal 3G di tempat anda tidak bagus maka layar berikut akan muncul, tunggu beberapa saat sampai selesai. Bila ada error ”Connection Failed” maka coba pindahkan router dan modem anda ke tempat lain untuk mendapatkan sinyal yang lebih baik.
12. Bila sudah terkoneksi maka akan tampak seperti layar berikut :
Rabu, 06 Mei 2009
Belajar sendiri pasang kabel UTP untuk jaringan
Tutorial singkat ini cocok sekali buat Anda yang sedang membuat jaringan komputer ‘MURAH’ khususnya yang terdiri lebih dari dua client yang pake hub (jauh lebih murah daripada router ). To the point! Apa sih kabel UTP itu? Kabel UTP itu adalah kabel khusus buat transmisi data. UTP, singkatan dari “Unshielded Twisted Pair”. Disebut unshielded karena kurang tahan terhadap interferensi elektromagnetik. Dan disebut twisted pair karena di dalamnya terdapat pasangan kabel yang disusun spiral alias saling berlilitan. Ada 5 kategori kabel UTP. Dari kategori 1 sampai kategori 5. Untuk jaringan komputer yang terkenal adalah kategori 3 dan kategori 5.

Kategori 3 bisa untuk transmisi data sampai 10 mbps, sedang kategori 5 sampai 100 mbps. Kalau hanya buat misalnya jaringan komputer di kantor atau kampus atau warnet, paling hemat ya menggunakan yang kategori 3. Itu sudah lebih dari cukup.Setahu penulis ada banyak merek yang beredar di pasaran, hanya saja yang terkenal bandel dan relatif murah adalah merek Belden - made in USA. Kalau mau yang lebih murah dan penggunaannya banyak, maka beli saja yang satu kotak, panjangnya sekitar 150 meter. Jangan lupa beli konektornya. Konektornya bentuknya seperti colokan telepon hanya saja lebih besar. Bilang saja mau beli konektor RJ-45.

Foto RJ - 45 yang masih baru, belum di gencet pake tang
Satu lagi yang sangat penting, Anda harus punya tang khusus buat memasang konektor ke kabel UTP, istilah kerennya adalah “crimp tool”. Alat ini gunanya untuk ‘mematikan’ atau ‘menanam’ konektor ke kabel UTP. Jadi sekali sudah di ‘tang’, maka sudah tidak bisa dicopot lagi konektornya. Dan kalau mau yang lebih OK, biar tidak nanggung maka beli pula sebuah LAN tester. Anda bisa membeli yang merek dari Taiwan saja agar lebih murah. Bentuknya seperti kotak dan ada lampu LED-nya delapan pasang dan bisa kedap-kedip.

OK sekarang peralatan udah siap, penulis mulai saja. Secara umum, pemasangan kabel UTP tersebut ada dua tipe, yaitu tipe straight dan tipe cross. Disebut tipe straight soalnya masing-masing kabel yang jumlahnya 8 itu berkorespondensi 1-1, langsung. Sedangkan disebut cross soalnya ada persilangan pada susunan kabelnya. Bingung?OK! Untuk tipe straight itu digunakan untuk menyambungkan kabel dari client ke hub. Sedangkan untuk tipe cross adalah untuk client langsung terhubung ke client (cpu to cpu) atau juga dari hub ke hub.
Kita bahas dulu yang tipe straight
Tipe ini adalah yang paling gampang dibuat. Kenapa? Soalnya langsung korespondensinya 1-1. Standar urutannya begini (dilihat dari lubang konektor, dari kiri ke kanan - lihat Gambar 4) : 2 oranye - 1 hijau - 2 biru - 1 hijau - 2 coklat . 2 oranye disini maksudnya pasangan oranye muda sama oranye tua dan seterusnya. Tapi tidak usah ikut standar pewarnaan itu juga sebenarnya tidak masalah. Yang penting urutan kabelnya. Misal ujung pertama urutan pin pertamanya oranye muda, maka ujung yang lain urutan pin pertamanya juga harus oranye muda, jadi antar ujung saling nyambung. Sebenarnya tidak semua pin tersebut digunakan.

Yang penting adalah pin nomor 1,2,3 dan 6. Jadi misal yang disambung hanya pin 1,2,3 dan 6 sedangkan pin yang lain tidak dipasang, tidak jadi masalah. Untuk lebih jelasnya silakan lihat gambar di bawah yang penulis foto dari sebuah buku.

Yang kiri urutan korespondensi buat tipe straight, yang kanan yang cross
Waktu akan memasangnya, maka potong ujung kabelnya, kemudian susun kabelnya trus diratakan dengan pisau potong yang ada pada crimp tool. Andak tidak perlu repot harus melepaskan isolasi pada bagian ujung kabel, karena waktu Anda memasukan kabel itu ke konektor lalu ditekan (pressed) dengan menggunakan crimp tool, sebenarnya saat itu pin yang ada di konektor menembus sampai ke dalam kabel. Perhatikan, agar penekannya (pressing) yang keras, soalnya kalau tidak keras kadang pin tersebut tidak tembus ke dalam isolasi kabelnya. Kalau sudah kemudian Anda test menggunakan LAN tester. Masukkan ujung ujung kabel ke alatnya, kemudian nyalakan, kalau lampu led yang pada LAN tester menyala semua, dari nomor 1 sampai 8 berarti Anda telah sukses. Kalau ada salah satu yang tidak menyala berarti kemungkinan pada pin nomor tersebut ada masalah. Cara paling mudah yaitu Anda tekan (press) lagi menggunakan tang. Kemungkinan pinnya belum tembus. Kalau sudah Anda tekan tetapi masih tidak nyambung, maka coba periksa korespondensinya antar pin udah 1-1 atau belum. Kalau ternyata sudah benar dan masih gagal, berarti memang Anda belum beruntung. Ulangi lagi sampai berhasil.

LAN TESTER - alat untuk memeriksa benar tidaknya sambungan kabel. Untuk tipe straight jika benar maka led 1 sampai 8 berkedip.
Berikut adalah gambar dari bawah dari ujung kabel UTP yang sudah dipasangi konektor dan berhasil dengan baik (urutan pewarnaan pinnya ikut standar):

urutan pin standar
Dan kalau yang ini tidak standar, coba perhatikan urutan warna pinnya, sangat tidak standar, tapi tetap saja bisa, yang penting korespondensinya satu satu (khusus tipe straight):

urutan pin TIDAK standar
Tipe Cross
- oranye muda
- oranye tua
- hijau muda
- biru muda
- biru tua
- hijau tua
- coklat muda
- coklat tua
Maka di ujung yang lain harus dibuat begini:
- hijau muda
- hijau tua
- orange muda
- biru muda
- biru tua
- orange tua
- coklat muda
- coklat tua
Sudah agak lebih mengerti? Jadi disini posisi nomor 1, 2, 3 dan 6 yang ditukar. Nanti jika dites menggunakan LAN tester, maka nantinya led 1, 2, 3 dan 6 akan saling bertukar. Kalau tipe straight menyalanya urutan, sedangkan tipe cross ada yang lompat-lompat. Tapi yang pasti harus menyalasemua setiap led dari nomor 1 sampai 8.OK, selamat membangun jaringan komputer. Semoga Anda bisa berhasil sewaktu memasang konektor pada kabelnya. Semoga ilmu ini berguna buat Anda, soalnya waktu dulu penulis pertama kali membuat jaringan hasilnya lucu sekali, untuk mengupas kabelnya penulis masih menggunakan cutter, padahal sudah ada fasilitasnya di crimp toolnya. Tambah lagi ujung-ujungnya tiap kabel penulis kelupas lagi menggunakan cutter, padahal yang betul tidak perlu dikupas satu-satu, biarkan saja rata, karena nantinya apabila di ‘crimp tool’ maka pin tersebut masing-masing akan tembus ke dalam kabelnya. Semoga Anda tidak melakukan hal sama seperti penulis dulu.Demikian tulisan mengenai cara membuat sambungan kabel UTP untuk jaringan komputer. Semoga berguna bagi Anda semua. Terima kasih.
Jaringan
- Server
- Client
- Node
- Peer to peer
- Local dan Remote
- Protokol
- Kartu jaringan
- Repeater, Bridge, Router
- Gateway Firewall
Server
Server adalah sebuah komputer yang menyediakan file, sumberdaya atau layanan tertentu yang diperlukan dalam sebuah jaringan. Biasanya komputer yang dipakai sebagai server memiliki spesifikasi perangkat keras khusus dan lebih tinggi dari komputer – komputer lain yang ada di jaringan tersebut.
Jaringan skala kecil mumnya hanya memiliki sebuah server, namun untuk jaringan dengan skala besar dapat memiliki dua server atau lebih.
Client
Secara mudah, client adalah komputer yang bukan server. Jika server menyediakan file, sumberdaya, layanan tertentu, maka client adalah komputer yang meminta,file, sumberdaya, atau layanan dari server.
Jika kemudian ada istilah “Client/server” maka istilah tersebut pastilah merujuk pada sebuah system jaringan ang memiliki minimal sebuah server dan beberapa client.
Misalnya saja ada istilah “äplikasi database client/server” maka artinya adalah sebuah server yang enyimpan file-file database dan aplikasi pada client hanya dapat berjalan apabila telah mendapatkan informasi dari database yang ada di server.
Node
Pada intinya semua perankat keras yang terhubung ke jaringan disebut nude, entah itu berupa sebuah komputer server, komputer client, atau sebuah printer.
Peer to peer.
Dalam sebuah jaringan peer to peer tidak terdapat server maupun client. Jadi artinya setiap komputer yang terhubung ke dalam jaringan memiliki tingkatan yang ama.
Biasanya jaringan peer to peer digunakan untuk berbagi pakai atausharing data atau printer antara komputer yang ada dalam jaringan tersebut. Jaringan dengan sifat peer to peer biasa disebut workgroup.
Local dan remote
Istilah local menunjukkan berbagai sumberdaya yang ada didalam sebuah komputer, baik perangkat keras maupun perangkat lunak. Jika komputer tersebut akan engakses sumberdaya yang ada pada dirinya sendiri sudah barangtentu tidak perlu ” mengarungi” jaringan sehingga disebut sebagai local.
Mengikuti jalan pikiran yang sama, berbagai sumberdaya yang harus diakses dengan menggunakan jaringan terlebih dahulu akan disebut dengan remote.
Protokol
Kita umpamakan komputer-komputer yang ada dalam sebuah jaringan adalah sekumpulan manusia yang saling berkomunikasi satu dengan lainnya, maka tentunya mereka harus mengerti bahasa yang sama agar dapat saling berkomunikasi. Protokol dapat diumpamakan sebagai bahasa tersebut.
Protokol yang paling umum igunakan sehingga pasti dikenal oleh berbagai macam jaringan adalah protocol TPC/IP (Transmission Control Protocol/Internet Protocol). Ibarat bahasa, TCP/IP dalah bahasa inggris yang merupakan bahasa internasional. Salah satu contoh protocol yang lain adalah IPX(InterPacket Exchange) yang digunakan system operasiNovell NetWare.
Kartu jaringan.
Kartu jaringan merupakan perangkat keras yang menterjemahkan sinyal-sinyal jaringan ke bentuk paket-paket data yang dimengerti komputer. Kompunen ini eringdisebut kartu karena bentuknya seperti kartu yang harus ditancapkan ke komputer, baik pada slot PCI ataupun SCSI.
Pada bagian belakang panel terdapat ubang konektor untuk menancapkan kabel jaringan. Konektor yang ada pada kartu jaringan ada dua macam yaitu biasa di sebut konektor BNC dan RJ-45 UTP).Konektor BNC berbentuk seperti kabel TV dan sekarang sudah jarang digunakan sedang RJ-45 atau sering disebut UTP seperti konektor kabel telpon amun jumlah kabelnya lebih banyak.
Jika jaringan yang digunakan bersifat wireless maka pada panel belakang tidak terdapat lubang konektor melainkan ada ntenna.
Repeater, Bridge, dan Router.
Ketiga istilah tersebut adalah perangkat keras yang fungsi utamanya adalah menghubungkan dua buah jaringan. Repeater berfungsi untuk memperkuat sinyal dari sebuah segmen jaringan ke segmen jaringan lainnya, repeater bermanfaat untuk mengatasi keterbatasan panjang kabel arena sinyal yang melemah setelah menempuh jarak tertentu dapat diperkuat kembali.
Bridge berfungsi untuk menghubungkan dua jaringan yang memiliki segmen ang sama. Selain memperkuat sinyal seperti yang dilakukan repeater, bridge juga melakukan tranmisi ulang paket data dari satu segmen ke segmen yang lainnya.
Router berfungsi untuk menghubungkan dua jaringan yang memiliki segmen yang berbeda, untuk membedakan router dengan bridge, dapat di umpamakan us antar kota. Bridge dapat diibaratkan AKDP(Antar Kota Dalam Propinsi), sedangkan Router Diibaratkan AKAP (Antar Kota Antar Propinsi)
Gateway
Gateway berfungsi sebagai antarmuka sebuah jaringan skala kecil dengan jaringan beskala jauh lebih besar, misalnya antara sebuah LAN dengan Internet atau antara LAN di Unit-usaha dengan WAN ptpn7 secara keseluruhan. Gatway juga dapat melakukan translasi protocol diantara kedua jaringan ersebut.
Firewall
Firewall adalah system keamanan pada sebuah jaringan, firewall dapat berupa perangkat keras maupun perangkat lunak. Tugas firewall adalah mencegah yang tak berizin agar tidak dapat masuk ke dalam jaringan.
Jaringan Komputer Biaya Murah Menggunakan Kabel Telpon 2 Kawat
Jaringan Komputer Biaya Murah Menggunakan Kabel Telpon 2 Kawat
Solusi terbaik tampaknya adalah jaringan komputer menggunakan kabel telpon 2 kawat yang saat ini sudah banyak digunakan dihampir semua perkantoran. Dengan kabel telpon 2 kawat ini jaringan komputer anter gedung jauh lebih nyaman, aman dan murah. Sebenarnya teknologi VDSL ini merupakan teknologi lama, tetapi masih jarang yang mengetahuinya sehingga sambungan LAN antar gedung masih menggunakan UTP 8 kabel atau F/O yang harganya mahal. Dibandingkan dengan UTP 8 kale atau Wireless kabel telpon 2 kawat ini selain menghemat biaya juga keamanan dan kenyamanannya jauh lebih baik.
Sebenarnya banyak teknologi yang bisa digunakan untuk jaringan komputer ini, tetapi yang sesuai keinginan dengan biaya relatif murah tidak mudah untuk menentukannya. Biasanya baik di kantor pemerintah atau pun perusahaan yang memiliki gedung bertingkat dan mempunyai beberapa cabang yang jaraknya tidak terlalu jauh bisa memanfaatkan kabel telpon lokal antar gedung atau antar lantai yang saat ini sudah terpasang. Kabel telpon yang saat ini digunakan untuk komunikasi voice atau telepon lokal menjadi pilihan untuk jaringan komputer antar gedung atau antar lantai ini. Dengan kabel telepon lokal ini jaringan komputer LAN (Local Area Network) yang sudah ada bisa gabungkan menjadi sebuah jaringan besar dengan biaya murah. Teknologi yang digunakan juga tidak terlalu sulit, cukup dengan VDSL sebagai converter untuk mengubah dari RJ45 ke RJ11 ataupun sebaliknya.
Kabel telepon 2 kawat
Transmisi full-duplex pada jaringan telepon 2 kawat, menggunakan 3 macam metode, yaitu Frequency Division Multiplex (FDM), Time Compression Multiplex (TCM) dan Echo cancellation (EC). Perbedaan pendapat di antara metode TCM dan EC untuk transmisi DSL masih berlangsung hingga saat ini. Isu utama yang diperbandingkan yaitu tentang rugi-rugi transmisi, echo level, kompatibilitas dengan sistem lain, dan kompleksitas sistem. Secara garis besar, sistem TCM kelebihannya tidak membutuhkan echo canceller, sebagai pemisah transmisi yang berbeda arahnya yang terjadi pada suatu waktu. Tetapi dengan berkembangnya teknologi Very Large Integrated Circuit (VLSI), maka untuk merealisasikan echo canceller menjadi bisa lebih ekonomis.
ADSL, HDSL, VADSL dan VDSL
Teknologi dalam bidang komunikasi terus berkembang. Salah satu teknologi tinggi dan terkenal adalah HDSL(High Data-Rate Digital Subcriber Lines). HDSL merupakan sebuah sistem yang baik dan digunakan untuk mengirimkan T1/E1 melalui saluran kawat twisted-pair. HDSL ini pada dasarnya memerlukan bandwidth yang lebih kecil dan tidak memerlukan repeater. Dengan menerapkan teknik modulasi yang lebih baik, HDSL dapat mengirimkan data dengan transfer rate 1,544 Mbps atau 2,048 Mbps hanya dengan bandwidth sekitar 80 kHz hingga 240 kHz.
Perkembangan teknologi setiap saat terus berubah dan mengarah pada kenyamanan, kecepatan dan kehandalan pemakainya. Salah satu teknologi yang kini mulai ramai dibicarakan dan diimplementasikan adalah teknologi VDSL (Very High Data Rate Digital Subscriber Line). Walaupun memang teknologi ini bukanlah teknologi baru tetapi di Indonesia implementasi VDSL untuk jaringan komputer baru beberapa tahun terakhir ini saja mulai banyak digunanakn masyarakat.
ADSL (Asymmetric Digital Subcriber Lines) merupakan perkembangan dari HDSL. Adapun prinsip kerja dari ADSL ini yaitu mentransmisikan data secara asimetrik, yaitu kapasitas transmisinya berbeda antara saat downstream dan saat upstream). Kapasitas downstream lebih tinggi daripada kapasitas upstream. Ada beberapa alasan mengenai transmisi datanya yang asimetrik, antara lain karena kebutuhan kapasitas transmisinya, sifat saluran transmisi, dan sisi aplikasinya.
Teknologi ADSL ini tampaknya juga diterapkan juga pada VDSL untuk jaringan komputer LAN yang terkoneksi ke Internet. Dari pengamatan penulis di beberapa perusahaan dan instansi pemerintah umumya pengguna jaringan komputer terkait memerlukan pengambilan data (download) dari penyedia informasi. Jika informasi yang diambil tersebut berupa informasi multimedia (atau apapun yang memiliki ukuran data yang relatif besar), seharusnya diperlukan saluran transportasi data dengan kapasitas yang besar untuk keperluan download tersebut. Degan kata lain untuk pengguna internet yang jumlahnya banyak dan menyebar diantara beberapa gedung penggunaan VDSL jauh lebih menguntungkan karena bandwith bisa diatur antara downstream dan upstream.
Biasanya pengguna internet hanya menggunakan fasilitas e-mail, browsing dan penelusuran saja dan jarang melakukan pengiriman data ke jaringan atau upload.. Jadi jelas kebutuhan untuk download jauh lebih besar daripada keperluan upload. Dengan demikian jelas ada sedikit penghematan dalam hal bandwidth menjadi tidak efisien. Dari segi baiaya juga bisa dikatakan sangat rurah. Sebagai contoh, untuk menghubungan 4 buah gedung yang jaraknya dari gedung yang satu ke gedung lainnya sekitar 500. Misanya ada 4 buah gedung terpisah yang dalam gedung tersebut sudah terpasang jarigan LAN dan jaringan internet. Selama ini masing-masing gedung mengunakan ADSL dari telkom.
Untuk menghubungkan atau menggabungkan LAN-LAN tersebut apabila menggunakan F/O atau Wireless dari segi pembiayaan akan sangat mahal. Tetapi apabila menggunakan kabel telpon (RJ11) yang sudah ada biaya tersebut akan banyak dihemat, karena tidak perlu lagi memberli kabel telpon karena sudah terpasang. Hardware yang dibutuhkan cukup dengan konverter VDSL saja yang harganya murrah dibandingkan penggunakan konverter F/O. Proses pemasangannya sendiri jauh lebih sederhana, di ujung yang satu kabel telpon disambung ke hardware VDSL, kemudian dari VDSL ke swicth atau HUB dan diperlukan kabel uplink, begitu juga di ujung lainnya. Kemudian dari sisi aplikasinya sendiri bisa beragam tergantung hardware VDSL yang kita gunakan misalnya video-on-demand, home shopping, Internet access, remote LAN access, multimedia access dan sebagainya.
Nama VDSL sendiri sebelumnya sering disebut VADSL karena pada awalnya, VDSL hanya dapat mengirimkan data digital secara asimetrik seperti ADSL, tetapi dengan kapasitas yang lebih tinggi dari ADSL dan panjang saluran yang lebih pendek. Masalah kecepatan upstream umumnya tergantung jenis hardware VDSL yang digunakan, namun demikian secara umum kapasitas yang saat ini tersedia antara 1,6 Mbps hingga 2,3 Mbps.
Kalau dibandingkan jaringan komputer antar gedung menggunakan kabel RJ45, F/O atau Wireless, penggunaan kabel RJ11 (telepon 2 kawatl) dalam beberapa hal pemanfaatan VDSL lebih sederhana dan murah. Dari saluran transmisinya memang lebih pendek dibandingkan Wireless atau F/O. Tetapi untuk penghematan, dan kemudahan instalasi dan perawatan yang tidak mahal ini merupakan alternatif. - Tutang